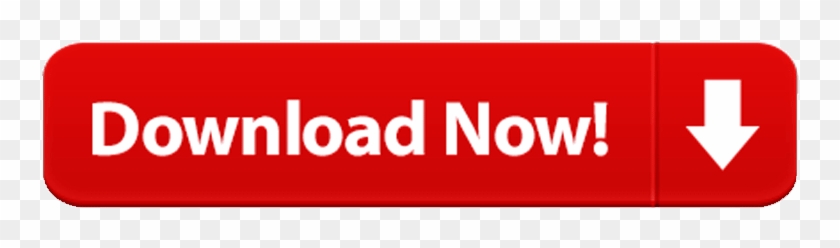Autodesk License Patcher Is An Universal Patcher For All Autodesk 2022 Products.
NLM method Is From x-Force LAVTeam. This Tool Just Automates Every Step.
Everything is open sourced.
How To;
1) Download And Install Any Autodesk Product
2) Run 'Autodesk License Patcher.exe' With Administrator Rights
3) Launch Any Installed Autodesk Product, When Prompted;
– Select 'Use A Network License'
– Select 'Single License Server'
– Use 127.0.0.1 Or localhost (Or Where The Flexlm Daemon Is Installed -Syntax Could Be [email protected])
Note For The People Who Are Having Problems;
If you get any errors make sure you are running 'AdskLicensingService' (It should be working since the script will run command for it 'net start AdskLicensingService')
If your service is running then check lic.dat and make sure your HOSTNAME and MAC address is correct. (C:Program Files (x86)Common FilesAutodesk SharedNetwork License Manager)
*Find your hostname by typing 'hostname' to cmd.
*Find your mac address by typing 'getmac' to cmd.
- The best cracking program for Unix passwords is currently Crack by Alec Muffett. When you release the ALT key, the special character should appear on Sys. Flexlm 744tcp Flexible License Manager flexlm 744udp Http: go Ad2up. Id58782rational-rose-license-key-crack Logo. How to crack a PC-based license manager, FLEXcrypt FLEXlm May 2, 2014.
- Nov 02, 2019 'The purpose of me sic is to find a robust way for FLEXlm cracking.' Cooley, moderator of the E-Mail Synopsys User's Group (ESNUG), said he could understand why an EDA user might want to temporarily bypass a FLEXlm license. 'But when the purpose is to steal the software and never pay the EDA vendor, that's problematic,' he said.
FOR EXAMPLE YOU CAN PATCH REVIT 2022 USING THIS PATCHER AND DOWNLOADING REVIT FROM THE ORIGINAL SOURCE BY LINKS GIVEN BELOW:
NOTE: THIS IS NOT MINE, CREDITS TO ITS ORIGINAL OWNER, THANKS A LOT!
How to crack FLEXLM licence If this is your first visit. How to crack a PC-based license manager, FLEXcrypt FLEXlm cracking. FlexLm - Alternative License Generation Using FlexLM Internal Diagnostics to reveal ALL: Not Assigned: July 1999 by Acme Courtesy of Reverser's page of reverse engineering: slightly edited by reverser+: fra00xx 980704 Acme.
IF THE LINKS ARENT WORKING, THEN PLEASE ACT LIKE A GROWN UP AND MESSAGE ME/ COMMENT HERE OR ON DISCORD AND I WILL UPDATE THESE LINKS QUICKLY!
Filename: Autodesk License Patcher Final VFXMED.COM..rar
ArcGIS License Manager 2021.0 uses FlexNet Publisher license management software. Details on the version of FlexNet Publisher used in each version of ArcGIS License Manager can be found in Technical Article 13214. This version of the license manager will support all product releases listed within the Supported Software Products topic. Visit the Existing users page for information on migrating from version 9.x to 2021.0.
Caution:
If licensing ArcGIS products in the cloud or in virtualized environments using ArcGIS License Manager, please refer to the Esri whitepaper on cloud licensing for more information, including details about supported cloud instance types.
For customers using ArcGIS License Manager to authorize ArcGIS Pro and Premium App named user licenses via a Portal for ArcGIS installation, please refer to the Configure License Manager for use with Portal for ArcGIS topic for details on authorization and configuration. To install the License Manager software, follow the instructions below.

Note:
You do not need to uninstall existing ArcGIS software products to install the license manager, but you do need to uninstall 10.0 or older versions of the license manager to install the latest version. Before installing ArcGIS License Manager 2021.0, please review the System Requirements.
Important: Starting with ArcGIS License Manager 2019.0 (Linux platforms only), the FlexNet licensing service must be installed as a separate step following install of the ArcGIS License Manager setup, both for clean installs or for in-place upgrades of the software. If the FlexNet licensing service is not installed, this will result in issues where clients cannot connect to the ArcGIS License Manager. At the completion of the ArcGIS License Manager install, instructions will be displayed for completing the installation of the FlexNet licensing service, which require the user to provide root privileges for the install to proceed. If the FlexNet licensing service is not installed at this stage, it must be manually installed separately. Please see the section below titled Manually installing the FlexNet licensing service (applies to Linux Platforms only) for details.
ArcGIS License Manager communicates through TCP/IP, which must be installed and functioning properly on your Windows license server. In addition, TCP/IP requires that either a network card, along with its drivers, or the MS Loopback Adapter be installed on your Windows machine. An Internet connection is also strongly recommended for the license authorization process. If you do not have an Internet connection on the license manager machine, you can select the email or website authorization option on the Authorization Method panel of the Software Authorization Wizard.
Installing the ArcGIS License Manager
Upon purchasing your ArcGIS products, you will receive an email from Esri Customer Service listing the purchased products and associated authorization numbers and license counts. Alternatively, you can visit the My Esri site to obtain authorization information. Follow the steps below to install, authorize, and start the license manager:
- Run the License Manager setup from your My Esri software download or from the ArcGIS installation media.
- Follow the instructions to install the license manager and FlexNet licensing service. At the end of the installation, ArcGIS License Server Administrator appears. If you did not install the FlexNet licensing service during the License Manager setup, you must manually install the FlexNet licensing Service before attempting step 3. Please see the section below titled Manually installing the FlexNet licensing service (applies to Linux Platforms only) for details.
- Complete the authorization process and start the license service. If you choose to do this step at a later time, on Windows, you can access License Server Administrator from Start > Programs > ArcGIS > License Server Administrator. On Linux, you can run License Server Administrator from the installation location using the following command: /arcgis/licensemanager/LSAdmin.
- Click Authorization in the table of contents, select a version from the Version drop-down list, and click the Authorize Now button to launch the Software Authorization Wizard.
- Follow the instructions on the dialog boxes to complete the authorization process. A provisioning file (*.prvs) generated on the My Esri portal can be used to speed up the authorization process for concurrent use. This file fills in all the necessary user and product authorization information in the wizard. More information on provisioning files can be found in the section Provisioning Files.
- Click Finish to close the wizard and return to License Server Administrator.
Manually installing the FlexNet licensing service (applies to Linux Platforms only)
- Navigate to /arcgis/licensemanager/licensingservice
- Run install_fnp.sh. This shell script configures the FlexNet licensing service executable to run as a root-privilege setuid process.
- The FlexNet licensing service daemon needs to run continuously. Therefore, a further installation step is required to ensure it is started a boot time. Because the FlexNet licensing service daemon does not need to run with root privilege, it can be started by adding the following line to a nominated user's crontab (In the case of ArcGIS License Manager 2021.0): @reboot /usr/local/share/FNP/service/11.16.5/FNPLicensingService -r 2>&1 >/tmp/fnpd.log
Windows installations, or Linux installations of ArcGIS License Manager 2018.1 and earlier do not require the additional step of installing the FlexNet licensing service.
Authorizing licenses silently
Run the following command to use the License Manager and a provisioning file generated from My Esri to silently authorize ArcGIS Desktop 10.1-10.8.1, ArcGIS Engine 10.1-10.8.1, ArcGIS CityEngine 2012.0-2021.0, and ArcGIS Pro 1.2-2.8 concurrent use licenses:
softwareauthorizationLS.exe -S -VER 10.8 -LIF
A -verbose switch can be added to the above command to display the status of the authorization process on the command line.
On Linux, use the following syntax:
$ ./SoftwareAuthorizationLS -S -VER 10.8 -LIF
Note:
When accessing the Software Authorization Wizard through terminal services in a Linux environment, a valid display must be set. Technical Article 12175 provides more information on how to setup an Xvfb display to use ArcGIS software through terminal services in a Linux environment .
Authorizing licenses offline
If the machine hosting your license manager does not have access to the Internet, you can complete the authorization process in an offline mode. After launching the Software Authorization Wizard as described in step 4 above, follow these instructions:
- On the second dialog box of the authorization wizard, select the option Authorize at Esri's website or by email to receive your authorization file.
- Follow the instructions on the rest of the dialog boxes and save the authorization request file when prompted at the end. By default, this will be saved as authorize.txt.
- Follow the instructions on the last dialog box to send or upload the file from a machine that has email and/or Internet access.
- Esri Customer Service will process the request and return the response file (*.resps) that contains your licenses.
- Save this file to your license manager host machine and relaunch the Software Authorization Wizard from the License Server Administrator.
- On the first panel, select the third option I have received an authorization file from Esri and am now ready to finish the authorization process and browse to the response file to complete your authorization.
Upgrading licenses from 10.1 through 10.7 to 10.8.x or ArcGIS Pro 1.4 to 2.8
Concurrent use ArcGIS Desktop 10.8.x and Engine 10.8.x use the same 10.1-10.8 licenses. If you have previously authorized ArcGIS Desktop or Engine 10.1-10.8 licenses on your License Manager and did not deauthorize your licenses before installing ArcGIS License Manager 2021.0, you do not need to reauthorize your ArcGIS License Manager. Follow the instructions below for upgrading your License Manager software from 10.1-10.6, or 2018.0-2020.1 to version 2021.0.
Note:
If you perform an in-place upgrade of the ArcGIS License Manager software, there is also no requirement to re-authorize your ArcGIS Pro or ArcGIS CityEngine concurrent use licenses. The licenses will continue to work.
Upgrading from 10.3-10.6, or 2018.0-2020.1 to ArcGIS License Manager 2021.0 with named user licenses
Named user licenses for use with a Portal for ArcGIS instance remain the same with ArcGIS License manager 2021.0. If you perform an in-place upgrade of the ArcGIS License Manager software, there is no need to re-authorize your valid named user licenses or export the Portal JSON file to Portal for ArcGIS. The in-place upgrade instructions for ArcGIS License Manager software can found in the below section titled Upgrading License Manager software from 10.1-10.6, or 2018.0-2020.1 to License Manager 2021.0.
Upgrading License Manager software from 10.1-10.6 or 2018.0-2020.1 to ArcGIS License Manager 2021.0
ArcGIS Desktop and Engine 10.1-10.8 licenses will operate with ArcGIS Desktop and Engine 10.8.x, and no license upgrade is required. However, any client software operating at version 10.8.1 must use a 2020.0 License Manager or newer. ArcGIS Pro 2.8 software must use a 2021.0 License Manager or newer. To upgrade ArcGIS 10.1-10.6, or 2018.0-2020.1 License Manager software to ArcGIS License Manager 2021.0, follow these instructions:

Note:
You do not need to uninstall existing ArcGIS software products to install the license manager, but you do need to uninstall 10.0 or older versions of the license manager to install the latest version. Before installing ArcGIS License Manager 2021.0, please review the System Requirements.
Important: Starting with ArcGIS License Manager 2019.0 (Linux platforms only), the FlexNet licensing service must be installed as a separate step following install of the ArcGIS License Manager setup, both for clean installs or for in-place upgrades of the software. If the FlexNet licensing service is not installed, this will result in issues where clients cannot connect to the ArcGIS License Manager. At the completion of the ArcGIS License Manager install, instructions will be displayed for completing the installation of the FlexNet licensing service, which require the user to provide root privileges for the install to proceed. If the FlexNet licensing service is not installed at this stage, it must be manually installed separately. Please see the section below titled Manually installing the FlexNet licensing service (applies to Linux Platforms only) for details.
ArcGIS License Manager communicates through TCP/IP, which must be installed and functioning properly on your Windows license server. In addition, TCP/IP requires that either a network card, along with its drivers, or the MS Loopback Adapter be installed on your Windows machine. An Internet connection is also strongly recommended for the license authorization process. If you do not have an Internet connection on the license manager machine, you can select the email or website authorization option on the Authorization Method panel of the Software Authorization Wizard.
Installing the ArcGIS License Manager
Upon purchasing your ArcGIS products, you will receive an email from Esri Customer Service listing the purchased products and associated authorization numbers and license counts. Alternatively, you can visit the My Esri site to obtain authorization information. Follow the steps below to install, authorize, and start the license manager:
- Run the License Manager setup from your My Esri software download or from the ArcGIS installation media.
- Follow the instructions to install the license manager and FlexNet licensing service. At the end of the installation, ArcGIS License Server Administrator appears. If you did not install the FlexNet licensing service during the License Manager setup, you must manually install the FlexNet licensing Service before attempting step 3. Please see the section below titled Manually installing the FlexNet licensing service (applies to Linux Platforms only) for details.
- Complete the authorization process and start the license service. If you choose to do this step at a later time, on Windows, you can access License Server Administrator from Start > Programs > ArcGIS > License Server Administrator. On Linux, you can run License Server Administrator from the installation location using the following command: /arcgis/licensemanager/LSAdmin.
- Click Authorization in the table of contents, select a version from the Version drop-down list, and click the Authorize Now button to launch the Software Authorization Wizard.
- Follow the instructions on the dialog boxes to complete the authorization process. A provisioning file (*.prvs) generated on the My Esri portal can be used to speed up the authorization process for concurrent use. This file fills in all the necessary user and product authorization information in the wizard. More information on provisioning files can be found in the section Provisioning Files.
- Click Finish to close the wizard and return to License Server Administrator.
Manually installing the FlexNet licensing service (applies to Linux Platforms only)
- Navigate to /arcgis/licensemanager/licensingservice
- Run install_fnp.sh. This shell script configures the FlexNet licensing service executable to run as a root-privilege setuid process.
- The FlexNet licensing service daemon needs to run continuously. Therefore, a further installation step is required to ensure it is started a boot time. Because the FlexNet licensing service daemon does not need to run with root privilege, it can be started by adding the following line to a nominated user's crontab (In the case of ArcGIS License Manager 2021.0): @reboot /usr/local/share/FNP/service/11.16.5/FNPLicensingService -r 2>&1 >/tmp/fnpd.log
Windows installations, or Linux installations of ArcGIS License Manager 2018.1 and earlier do not require the additional step of installing the FlexNet licensing service.
Authorizing licenses silently
Run the following command to use the License Manager and a provisioning file generated from My Esri to silently authorize ArcGIS Desktop 10.1-10.8.1, ArcGIS Engine 10.1-10.8.1, ArcGIS CityEngine 2012.0-2021.0, and ArcGIS Pro 1.2-2.8 concurrent use licenses:
softwareauthorizationLS.exe -S -VER 10.8 -LIF
A -verbose switch can be added to the above command to display the status of the authorization process on the command line.
On Linux, use the following syntax:
$ ./SoftwareAuthorizationLS -S -VER 10.8 -LIF
Note:
When accessing the Software Authorization Wizard through terminal services in a Linux environment, a valid display must be set. Technical Article 12175 provides more information on how to setup an Xvfb display to use ArcGIS software through terminal services in a Linux environment .
Authorizing licenses offline
If the machine hosting your license manager does not have access to the Internet, you can complete the authorization process in an offline mode. After launching the Software Authorization Wizard as described in step 4 above, follow these instructions:
- On the second dialog box of the authorization wizard, select the option Authorize at Esri's website or by email to receive your authorization file.
- Follow the instructions on the rest of the dialog boxes and save the authorization request file when prompted at the end. By default, this will be saved as authorize.txt.
- Follow the instructions on the last dialog box to send or upload the file from a machine that has email and/or Internet access.
- Esri Customer Service will process the request and return the response file (*.resps) that contains your licenses.
- Save this file to your license manager host machine and relaunch the Software Authorization Wizard from the License Server Administrator.
- On the first panel, select the third option I have received an authorization file from Esri and am now ready to finish the authorization process and browse to the response file to complete your authorization.
Upgrading licenses from 10.1 through 10.7 to 10.8.x or ArcGIS Pro 1.4 to 2.8
Concurrent use ArcGIS Desktop 10.8.x and Engine 10.8.x use the same 10.1-10.8 licenses. If you have previously authorized ArcGIS Desktop or Engine 10.1-10.8 licenses on your License Manager and did not deauthorize your licenses before installing ArcGIS License Manager 2021.0, you do not need to reauthorize your ArcGIS License Manager. Follow the instructions below for upgrading your License Manager software from 10.1-10.6, or 2018.0-2020.1 to version 2021.0.
Note:
If you perform an in-place upgrade of the ArcGIS License Manager software, there is also no requirement to re-authorize your ArcGIS Pro or ArcGIS CityEngine concurrent use licenses. The licenses will continue to work.
Upgrading from 10.3-10.6, or 2018.0-2020.1 to ArcGIS License Manager 2021.0 with named user licenses
Named user licenses for use with a Portal for ArcGIS instance remain the same with ArcGIS License manager 2021.0. If you perform an in-place upgrade of the ArcGIS License Manager software, there is no need to re-authorize your valid named user licenses or export the Portal JSON file to Portal for ArcGIS. The in-place upgrade instructions for ArcGIS License Manager software can found in the below section titled Upgrading License Manager software from 10.1-10.6, or 2018.0-2020.1 to License Manager 2021.0.
Upgrading License Manager software from 10.1-10.6 or 2018.0-2020.1 to ArcGIS License Manager 2021.0
ArcGIS Desktop and Engine 10.1-10.8 licenses will operate with ArcGIS Desktop and Engine 10.8.x, and no license upgrade is required. However, any client software operating at version 10.8.1 must use a 2020.0 License Manager or newer. ArcGIS Pro 2.8 software must use a 2021.0 License Manager or newer. To upgrade ArcGIS 10.1-10.6, or 2018.0-2020.1 License Manager software to ArcGIS License Manager 2021.0, follow these instructions:
- Open the License Server from Start > Programs > ArcGIS > License Server Administrator. On Linux, you can run License Server Administrator (in the case of version 2020.0) from the installation location using the following command: /arcgis/licensemanager/LSAdmin.
- Stop the License Service under Start/Stop License service and exit the License Server Administrator.
- Install ArcGIS License Manager 2021.0 and the FlexNet licensing service. The installer will automatically uninstall your ArcGIS License Manager 10.1-10.6 or 2018.0-2020.1, and install ArcGIS License Manager 2021.0 and in some cases may prompt to install the FlexNet licensing service. If the FlexNet licensing service was not installed following the ArcGIS License Manager installation, the FlexNet licensing service must be installed manually before proceeding with step 4. Please see section above titled Manually installing the FlexNet licensing service (applies to Linux Platforms only) for more details.
- Open the License Server from Start > Programs > ArcGIS > License Server Administrator. On Linux, you can run License Server Administrator from the installation location using the following command: /arcgis/licensemanager/LSAdmin. .
- Start the license service under Start/Stop License Service and exit the License Server Administrator. ArcGIS License Manager 2021.0 is now ready for use.
Upgrading older software and licenses from 10.0 to 10.1 or newer (including License Manager 2021.0)
How To Crack Flexlm License Manager
ArcGIS 10.0 licenses will not operate ArcGIS 10.1-10.8.x software. You must deauthorize your 10.0 licenses before uninstalling the ArcGIS 10.0 License Manager.
- Open the License Server Administrator from Start > Programs > ArcGIS > License Server Administrator.
- Select the Authorization option in the left hand panel, then press the Deauthorize... button. The Software Authorization Wizard will open.
- Step through the Software Authorization Wizard to complete the deauthorization process. You can opt to deauthorize online or offline via email or My Esri file upload.
- Close the License Server Administrator.
- Uninstall the ArcGIS 10.0 License Manager.
- Install ArcGIS 10.1 or newer License Manager.
- Go to the Authorization folder, click Authorize Now, and follow the instructions to complete the authorization process.
Cracking Flexlm License Manager
Configuring a firewall
In some cases, a firewall may block inbound and outbound traffic to the ArcGIS License Manager preventing license usage from client machines, requiring ports to be opened in the firewall of the license manager host. Please refer to the topic Configure ArcGIS License Manager to work through a firewall.
Contacting Esri Customer Service
Cracking Flexlm License Manager Download
If for any reason you are unable to locate your authorization information, you can contact Esri Customer Service and request that it be resent.
Cracking Flexlm License Manager Download
In the United States, you can contact Esri Customer Service by calling 888-377-4575, or visit the My Esri site.
Outside the United States, contact your local Esri distributor.